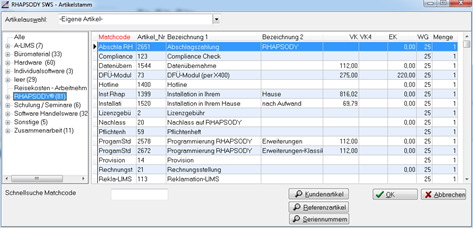9.8.4 Artikel-Nr.
Geben Sie zunächst die Artikel-Nr. ein. Sollte diese nicht bekannt sein, klicken Sie den Button „Artikel suchen“ oder drücken die „F2“ Taste. Damit öffnet sich der gesamte Artikelstamm in tabellarischer Form. Durch Anklicken des Feldes in der Kopfzeile wird die Tabelle entsprechend sortiert und Sie können in dem Suchfeld einen Suchbegriff eingeben. Das System springt dann auf den ersten Artikel, der dem Suchkriterium entspricht. Mit den Cursortasten oder mit dem Laufbalken können Sie den gewünschten Artikel auswählen.
Sie können auch die Anfangsziffern der bekannten Artikel-Nr. eingeben und dann „Enter“ drücken. Das System öffnet die Artikelliste und springt auf den ersten Artikel, der mit dieser Ziffernkombination beginnt.
Abb. 9‑12: Artikelsuchmaske in tabellarischer Form
Mit der rechten Maustaste erhalten Sie auch hier ein kontextabhängiges Menü und Sie können mit „Bearbeiten“ direkt in den Artikelstamm springen, um eine Änderung vorzunehmen oder einen neuen Artikel anzulegen.
Mit einem Klick oder mit der „Enter-Taste“ übernehmen Sie den Artikel in Ihren Beleg.
Abb. 9‑13: Positionserfassung mit Mengen- und Preisfeldern
Die Felder Bez.1, Bez. 2 und Zusatz werden aus dem Artikelstamm übernommen, können aber für diesen Beleg überschrieben werden. Ebenfalls die Felder: Einzel-VK, MwSt. und Lieferant.
Hinweis: Mit einem Doppelklick auf das Feld „Zusatz“ wird dieses Feld vergrößert. Mit einem erneuten Doppelklick nimmt das Feld wieder die Normalform an.
Bei dem VK-Preis und den Rabattangaben holt sich das System die Werte aus dem Konditionsblatt (Preise) des Waren- oder Rechnungsempfängers (siehe Preisfindung). Sie können für jede Positionszeile bis zu drei Prozentwerte als Rabatt eingeben und drei zusätzliche „Wertrabatte“.
Wichtig: Alle genannten Anzeigen und Eingaben sind als
Beispiel zu verstehen. Die Einstellungen für Ihr Unternehmen werden / wurden individuell vorgenommen.
Hinweis: Über die INI.TAB können unterschiedliche Vorbelegungen der Rabattfelder vorgegeben werden. Dies muss individuell in Ihrem System eingestellt werden. So können kundenbezogene oder auftragsbezogene Mengenrabatte berücksichtigt werden
Sie können in der INI.TAB auch hinterlegen, dass der Kunde keine Zugaben erhalten soll.
Sollten Sie zu den empf. Verkaufspreisen Ihrer Hersteller fakturieren, wird der EK-Preis aus den Preisnachlässen des Lieferanten ermittelt. Zur Kontrolle klicken Sie auf den Button „Einzel-EK“.
In einigen Branchen, z.B. Möbel, ist es üblich, dass der Listen VK-Preis des Herstellers als Ladenpreis angegeben und fakturiert wird. Über die SQL-Einstellung, kann der entsprechende EK-Preis ermittelt und hinterlegt werden. Dabei werden sowohl Rabatte an den Kunden, als auch Rabatte des Herstellers zur Ermittlung des tatsächlichen EK-Preises berücksichtigt.
Wenn Sie das Feld neben den Rabatten „n.-dru“ anklicken, werden die Rabatte nicht auf den Belegen ausgedruckt, sondern der VK-Preis um die Rabatte vermindert und dann ausgedruckt.
Mit dem Button „Position übernehmen“ speichern Sie diese Position und Sie können einen neuen Artikel erfassen.
Hinweis: Wenn die Funktion „Auftragsbezogener Mengenrabatt aktiviert wurde, steht Ihnen ein weiterer Button „Mengenrabatt“ zur Verfügung.
Bei Artikeln mit Serien-Nr. erscheint beim Erstellen des Auftrages / Lieferscheins der Button „Ser-Nr.“ Damit können die Serien-Nummern zugeordnet werden. Das Gleiche gilt für Chargen-Nr.
Zwei weitere nützliche Helfer für Ihre Belegerstellung:
Mit dem Button „Position nach oben“ bzw. „Position nach oben“ können Sie die Positionszeilen zu einem späteren Zeitpunkt noch verschieben, um z.B. das Layout des Beleges zu optimieren.
In den unteren Feldern sehen Sie immer den aktuellen Artikelbestand, die Anzahl der Reservierungen und den verfügbaren Bestand.
Bei Bestandsunterschreitungen werden die Felder rot dargestellt.
Wichtig: Die Belegerstellung kann individuell auf Ihr Unternehmen eingestellt werden. Darum ist es unbedingt erforderlich, dass alle möglichen Versionen „durchgespielt“ und von Ihnen freigegeben werden.
Unter Bemerkungen tragen Sie freie Informationen für sich ein. Diese Texte werden in der Regel nicht auf den Belegen ausgedruckt. Hier können Sie z.B. Erklärungen für eine Stornierung des Beleges eingeben.
Im Feld „Lieferzeit“ geben Sie die voraussichtliche Lieferzeit in freier Textform ein.
Das Feld „Belegtext“ kann genutzt werden, wenn Sie Ihre Belege in unterschiedlichen Sprachen erstellen wollen. Über die Tabelle „Belegtext“ tragen Sie die verschiedenen Bezeichnungen ein. Beispiel: für Auftragsbestätigung das englische Wort „Order“. Die Belege müssen jedoch dafür angepasst werden.
Wenn für den Kunden das Feld „Versandkosten“ im Kundenstamm unter dem Register „Lieferung-Zusatz“ (siehe Kapitel: 4.2.1.6) aktiviert wurde, wird aus der Versandkostentabelle der entsprechende Betrag in den Belegfuß übernommen. Der Wert bezieht sich auf die Versandart, die für diesen Beleg gewählt wurde, z.B. UPS (siehe Versandart 13.1.9). Der Betrag wird zum Nettobetrag der Rechnung hinzugerechnet damit die MwSt. richtig berechnet wird.
Wenn Sie das Feld „Gesamtbetrag netto“ anklicken, wird eine interne Auftragsbestätigung ohne Preise gedruckt. Dies bietet sich an, wenn Aufträge zur Arbeitsvorbereitung an die eigene Werkstatt gegeben werden sollen. In diesen Fällen können Sie das Bemerkungsfeld auch nutzen, um Hinweise für die Bearbeitung zu geben (kann individuell eingestellt werden).
Die weiteren, grau hinterlegten Felder, können Sie nicht bearbeiten. Sie sollen Ihnen einen schnellen Überblick über die Gesamtsumme des Beleges geben.
Das Feld „Marge in %“ zeigt Ihnen, wie viel Marge Sie an diesem Vorgang haben. Dabei können Sie durch eine Einstellung in der „RHAPSODY.INI“ bestimmen, ob die Marge sich auf den Verkaufs- oder Einkaufspreis beziehen soll. Standardmäßig ist die Berechnung vom EK-Preis vorbelegt.
Mit dem Button „Drucken“ gelangen Sie in die Druckvorschau des Beleges. Bei Belegen für die auch ein Fax- Mailformat angelegt wurde, werden Sie vom System gefragt, ob der Beleg als Fax- Mail gedruckt werden soll.
Abb. 9‑14: Versandabfrage Beleg
Durch die Bestätigung mit „Ja“ oder „Nein“ wählt RHAPSODY das entsprechende Druckformat.
In der Belegvorschau erhalten Sie folgende Kopfzeile:
Abb. 9‑15: Kopfzeile Belegvorschau
Bei mehrseitigen Belegen sind mit dem Navigator die jeweiligen Seiten auszuwählen. Über das Druckersymbol mit dem Werkzeug ist es möglich, die Druckereinstellung für diesen Ausdruck zu verändern, z.B. um den Beleg direkt zu faxen. Mit dem Briefsymbol können Sie den Beleg direkt an den Kunden mailen. Mit dem Druckersymbol geben Sie den Beleg über den eingestellten Drucker aus. Die beiden Symbole „Speichern“ und „Öffnen“ haben hier keine Bedeutung. Mit „Schließen“ oder „Close“ gelangen Sie wieder in den Beleg zurück. Dort werden Sie vom System gefragt, ob der Ausdruck „OK“ war.
Abb. 9‑16: Abfrage des Status der Ausdrucke
Mit „Nein“ können Sie den Beleg weiter bearbeiten. Mit „Ja“ werden alle Daten des Beleges gespeichert und das System bringt Sie zum Belegkopf zurück und setzt alle Felder wieder zur neuen Eingabe frei.
Beim Speichern werden auch Bestände reserviert, bzw. Mengen vom Bestand abgebucht. Nur in Versionen mit Warenwirtschaft (siehe Tabellen/Belege).
Wenn Sie die Belegerfassung ganz beenden wollen, drücken Sie den Button „Schließen“.
Related articles