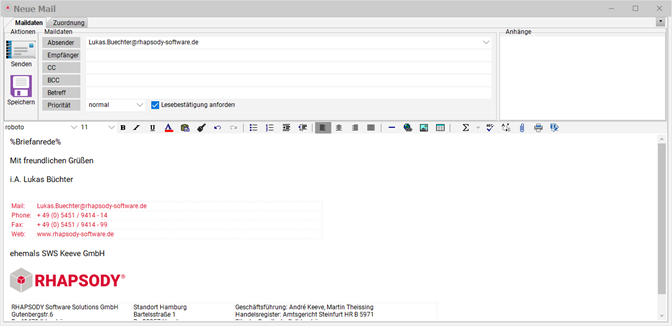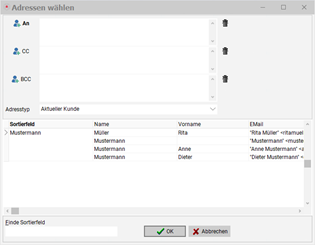Wie erstelle ich eine neue E-Mail?
Bei der richtigen Einstellung des E-Mail-Bereichs steht Ihnen mit diesem Modul ein sehr mächtiges Werkzeug zur Abwicklung des gesamten Kunden- / Lieferanten E-Mail-Verkehrs zur Verfügung!
Unter dem Register „Schriftverkehr oder Dokumente“ können Sie mit der rechten Maustaste E-Mails an beliebige Adressen versenden.
Der wesentliche Vorteil des Mail-Editors unter dem Kunden / Lieferanten liegt darin, dass die versendete E-Mail direkt in RHAPSODY unter der jeweiligen Adresse liegt und jeder Berechtigte in Ihrem Unternehmen unmittelbar und schnell auf diese Mail zugreifen kann. Das erspart sehr viel Zeit bei der Suche nach einer bestimmten E-Mail.
Ein weiterer Vorteil besteht darin, dass die E-Mail-Adressen nur an einer Stelle im Unternehmen gepflegt werden müssen. Das Pflegen der Adressen in den persönlichen Adressbüchern im den E-Mail-Programmen entfällt. Sollte es z.B. zur Änderung der E-Mail-Adresse bei einem Kunden-Ansprechpartner kommen, genügt es, diese Änderung 1 x im Kundenstamm von RHAPSODY vorzunehmen und alle Mitarbeiter aus Ihrem Unternehmen greifen ab sofort auf die aktuelle Adresse zu.
Das Layout des Maileditors wurde bewusst dem von Outlook[1] angepasst. Im Folgenden werden wir die wesentlichen Funktionen des neuen Maileditors erklären. Allgemein verwendete und bekannte Symbole wie: Schriftart, Farbe usw. werden nicht explizit erklärt.
Wenn der Absender mehr als eine E-Mail-Adresse hat, kann er hiermit auswählen, welche Adresse das System nehmen soll. Standardmäßig nimmt RHAPSODY die bei dem Benutzer hinterlegte Haupt-E-Mail-Adresse.
Mit diesem Button wählen Sie den oder die Empfänger der E-Mail
aus. Das gilt auch für die Buttons „CC“ und „BCC“
- Klicken Sie zunächst auf den Button „An“, „CC“ oder „BCC“ und dann mit einem Doppelklick auf die entsprechende Namenszeile im unteren Feld.
- Mit dem Auswahlfeld „Adresstyp“ können Sie wählen, ob Sie die Empfänger aus den „Aktuellen Kunden“, aus einem Lieferanten, aus den internen Adressen bei Ihnen im Hause oder aus Ihrem Outlook-Adressbuch wählen möchten. Es können auch Kombinationen aus verschieden Adress-Pools sein.
- Bei großen Adressbüchern können Sie mit dem Feld „Finde Sortierfeld“ nach bestimmten Empfängern suchen.
- Der Systemverwalter kann in der INI.TAB[1] festlegen, dass das Feld „BCC“ automatisch mit einer bestimmten Adresse gefüllt ist.
- mit diesem Auswahlfeld legen Sie die Wichtigkeit Ihrer Mail fest.
- Wenn Sie dieses Feld anhaken, fordern Sie die Lesebestätigung von dem Empfänger an. Viele E-Mail-Empfänger haben diese Funktion in ihrem System deaktiviert, so dass Sie trotz Anforderung keine Bestätigung erhalten.
- Mit dem Bindestrich fügen Sie eine waagerechte Linie in Ihren Mailtext ein
- Mit dem Symbol „Weltkugel“ fügen Sie einen Hyperlink auf externe Daten im Internet, z.B. eine Internetadresse keeve.de ein.
- Mit dem „Bildsymbol“ fügen Sie eine Grafik in Ihre Mail ein.
- Mit dem „Tabellensymbol“ eine mehrspaltige Tabelle
- In dem Feld „Anhänge“ können Sie mit der rechten Maustaste Dateien an die Mail anhängen.
[1] Initialisierungstabelle, nur für den Systemverwalter
- Sie können neue Dateien anhängen, bestehende löschen oder bearbeiten oder vorher in der Dokumentenverwaltung markierte Dokumente einfügen. So können Sie im Vorfeld zur Anlage der Mail mehrere Dokumente in die Zwischenablage nehmen und mit einem Klick an die Mail anhängen.
- Mit diesem Symbol können Sie sich eine Standardvorlage, die bei jeder neuen Mail geleden wird, anlegen, z.B. mit Ihrer Signatur.
- Sie können so weitere Vorlagen abspeichern, nur für sich oder für alle Benutzer. Dies können Sie z.B. für oft wiederkehrende Texte verwenden.
- Sie können eine gespeicherte Vorlage laden und für diese Mail verwenden. Sie können sich z.B. für einen Newsletter die Vorlage speichern und als Serienmail verwenden.
- Mit dem Symbol können Sie Formate kopieren und übertragen.
- Mit dem Buchsymbol rufen Sie die Rechtschreibprüfung auf. Das System legt für jeden Benutzer ein eigenes Fremdwörterbuch an. Beim Überprüfen der Texte öffnet sich folgendes Fenster:
Sie finden hier die Standardfunktionen einer Rechtschreibprüfung. Das System ist selbstlernend, d.h. es merkt sich die Begriffe, die Sie korrigiert haben.
Mit dem Button „Optionen“ können Sie bestimmte Einstellungen vornehmen. Bitte merken Sie sich genau, was Sie geändert haben, damit Sie dies evtl. wieder rückgängig machen können.
- Mit dem Symbol „A > B“ können Sie bestimmte Begriffe automatisch ändern (in anderen System „Suchen und Ersetzen“).
- Mit der Büroklammer können Sie ebenfalls Dateien anhängen.
- Mit dem Druckersymbol drucken Sie die Mail auf Ihrem Standarddrucker aus.
- Das Symbol steht nur auf Wunsch für bestimmte Anwender zur Verfügung, damit sie interne Einstellungen an der Mail vornehmen können.
- Mit versenden Sie die Mail.
- Mit können Sie die Mail speichern, um sie ggfls. später noch einmal zu bearbeiten und dann zu versenden.
Mit dem Register „Zuordnung“ am oberen Rand der Mail erhalten Sie weitere Möglichkeiten, die Mail zu qualifizieren. Siehe unten.
Related articles